Dec 06, 2007 'Google Mobile Updater is a free download, currently only for BlackBerry users, that lets you install and update Google Mobile services. Google Mobile Updater will keep you notified of new Google Mobile services as well as updates to installed applications. To download apps, your device must be connected to a wireless network. Open the Google Play™ store app. If necessary, sign in with your Google™ account. Browse or search for an app that you want to download. Tap the app, then tap Install.
1.Fromyour Blackberry home screen, select the‘Browser’ icon.
2. Inthe browser, go to the following address:
http://gmail.com/app (highlightedbelow).
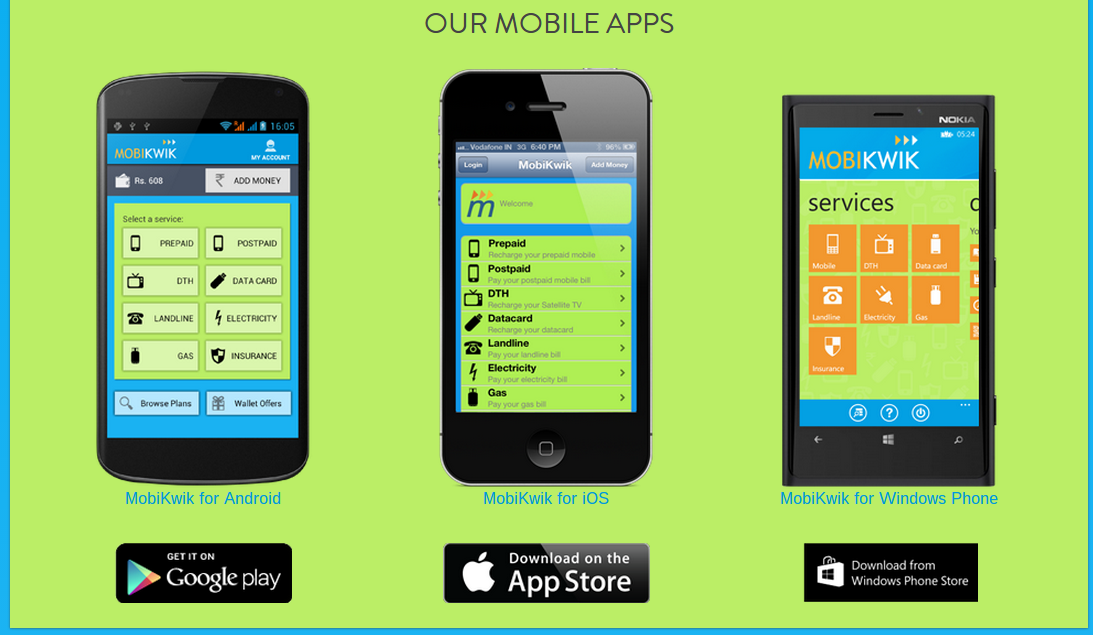
3. Clickon ’Install Now’ to installGmail on your Blackberry (highlighted below).
4.You will see the following screen. Click on the ‘Download’ button to begin downloading the software to your device(highlighted below).
Youwill see the progress of the download on screen as shown here:
5.Whenprompted to grant Google Sync trusted application status, click on ‘Yes’(below).
6.Whenyou see the message ‘The application wassuccessfully installed’ screen (below), click on ‘Run’.
7.Youwill be prompted to enter your Stern Gmail credentials. Enter them asfollows:
·
Email: Stern_ID@stern.nyu.edu (e.g. tst123@stern.nyu.edu)
Password:Enter your Stern email password.
Click‘Sign in’
NOTE:Afteryou sign in, you will see a message recommending that you keep the mail on yourphone safe by activating a PIN for your device. You can say OK or cancel hereto continue.
Youwill see the loading progress on screen (below)
Once the loading hascompleted, You are done configuring your Stern Gmail! Now, just confirm thatyou have the Gmail icon on your Blackberry desktop (below). Select this icon toaccess your Stern Gmail from now on.
1.From your Blackberry home screen, select the ‘Browser’ icon.
2.In the browser, go to the following address: m.google.com/sync (highlighted below).
3.Click ’Install Now’ to install Google Sync on your Blackberry (highlighted below).
4. You will see the following screen. Click on the ‘Download’ button to begin downloading the software to your device (highlighted below).
You will see the progress of the download on screen as shown here:
Mobile Apps Download Software
5.When prompted to grant Google Sync trusted application status, click ‘Yes’ (below).
6.When you see ‘The application was successfully installed’ screen (as shown here), click on ‘Run’.
7.You will be prompted to enter your Stern Gmail credentials. Enter them as follows:
·Email: Stern_ID@stern.nyu.edu (e.g. tst123@stern.nyu.edu)
·Password: Enter your Stern email password.
·Select ‘Sign in’
8. You will see the ‘Welcome to Google Sync for mobile’ page. Scroll down to the bottom of the page and click ‘Configure Sync’ to continue.
You are now going to choose which options you wish to sync (Calendar and/or contact). Please remember that the syncing of calendar and contacts may cause the current information on the Blackberry to be overwritten or cause duplicates.
9. At the ‘Options’ screen, choose which options you wish to sync (Calendar and/or Contacts).
10. Press the Blackberry menu key () on your device and select ‘Save’ to confirm your choices.
11. You will be prompted ‘Do you want to sync now?’. Choose ‘Yes’ as shown here.
While it is syncing, you will see the following message on screen:
Google Apps On Blackberry
When the sync has completed successfully you will see the following ‘Sync successful’ message. Click ‘Dismiss’ (below).
You are done! Now just check that your calendar (and/or contacts if chosen) has synced by selecting the Calendar or Contacts icon on your blackberry home screen.
If you wish to force a Google sync in future to update your calendar manually, just select and run the ‘Google Sync’ application on your home screen.